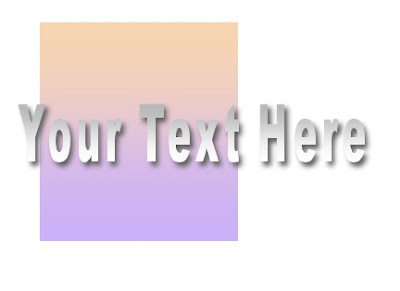
How do I do my graphics?
Well, the answer is tedious but, with practice, doing it is easy. There are a lot of steps but I am quick at the keyboard and it becomes second nature over time. I started with simpler steps then expanded, getting fancier over time.
I am putting the entire process in comments to this post if anyone is interested.
The short answer is using the capabilities of Microsoft Word and the ability to capture from the screeen.
I also have stored a huge quantity of graphics on my laptop (lost tens of thousands of them when we reformatted). So I have lots of illustrations of Jesus, for instance, and icons (the sacred kind, not the computer kind), and political pics.
--the BB

7 comments:
I do my graphics with Word and with Grabber (the application for capturing what is on screen, plus saving all kinds of photos from the net or from pix I'e taken myself. Then I start layering.
A typical example (as detailed as I can make it):
Open a new Word document
Step One - Background
Format - Background [a little formatting palette appears]
Fill Effects...
In the Gradient tab, click on Two Colors
Select the two colors for your gradient. While beginning, I would use the standard color patches; when you are used to it, click "more colors" and play around with it--I am currently using various pastels and muted (grayed) shades.
Alternately, instead of Two Colors, select Preset, then scroll through various sunsets, fire, moss, mahogany, daybreak, sapphire, etc.
When you accept this you will have your whole document with a colored background.
Step Two - Photos
If you have a photo on your computer, know where it is. Use your own browser/finder to locate it. Sometimes I will gather pix into a folder for blogging so they are handy.
If you don't already have your graphic, Google Images until you find one, open it up to the best resolution you can find, and right-click for a "save image as" function, save it in your desired folder.
Also, if using a Mac, you can open to what you want, then open Grabber (the icon with scissors), Capture - Selection (or Cmd-Shift-A on the keyboard), click and drag to select, release. Then Save (Cmd-S), giving it a name and placing it in your desired folder.
This saves it as a .TIF file, and Blogger won't accept that. If you want to use the photo or graphic by itself you need to get it in *.jpg format. (If you are just using it in your composite, it's fine as is. To change format, double-click on your saved file to open it in Preview. Then Save As, select JPEG. You know have two versions of you captured graphic. I immediately delete the *.gif one so I have less clutter.
Back to Word
Center your text cursor so your graphic is in the middle (menu, icon, of Cmd-E on Mac / Ctrl-E in Windows).
Insert - Picture - From File (locate picture)
There is also an icon for this function in the Draw toolbar, it looks like a little landscape painting.
Now that your picture is on your Word page, move it down to where you want it on the gradient background with the return key.
You may use the picture as it, or make it semi-transparent. If you want a collage of multiple pictures you will want to play with it also. Select (click on) your picture. Choose Format - Picture.
For transparency: in Colors and Lines tab move the transparency slider. 30-60% is a good range to play with at first.
For arranging in layers or just having more freedom in placement: in the Layout tab click "in front of text" or "in back of text" (I use in front as a default).
When you have accepted all that you will now have a photos that can be moved around and allows background or other items to partially show through.
For the Color Layers:
This is one of the fun things and it uses techniques described above.
Make sure your Draw toolbar is showing. View - Toolbars - Drawing
You should now have icons for both rectangles and various shapes.
Click on rectangle then use click-and-drag to define a rectangle on your page. You will have a white rectangle with a black border.
Format - Autoshape
This will open a dialogue box like the one for pictures.
On the Colors and Lines tab, for Line Color, use up and down arrows and click on "No Line."
Then click the up and down arrows on Fill color, then click Fill Effects. I use Two Colors, select a couple of very saturated colors (no pastels for this), then set them to transparency of about 55-70% (each of them separately).
On the layout tab, once again choose "in front of text"
Click OK and you will have a box with shades that interact with the background colors in delightful and surprising ways. Sometimes it clashes, so just change the colors in your overlay box and try again.
This rectangle can be sized by dragging a corner, It can be moved about the page. If you use two or more of them and they overlap, the coloration effects multiply.
With practice this gets easy.
Text:
In your Drawing toolbar there is a 3-dimensional letter "A" at an angle. This is for Word Art. Click it and you will have a palette of text styles. I usually choose from the first four in the second row as they are the most legible. Select a style and click OK.
In the Edit WordArt Text box you can type in, or paste in, your text. You can accept the default font or with the drop down font feature choose another font, and I play with fonts all the time..
Caution: you cannot use too long a text for this feature because it creates a graphic and has some limits. But it is usually good for at least one Bible verse, say. if you have a long text you will need to insert line break with your return key.
Your result is a graphic that can be sized and moved around. If you click on it (and there is a trick, you have to get the cursor over a letter and not on the space between them), you will see the handles for this word art and a formatting box should open up. You may change the text or font in "Edit Text."
The Format WordArt button allows you to play with the colors. You can use the same functions for line (if the letters have a border) and fill color - with color selection and gradients - as you have used before.
If you go from a short text to a long one in edit text, the size will remain the same but the letters will get squished. Resize it to adjust. Similarly, if you go from a long text to a short one, you will have immense letters and may need to resize it downwards.
Arrange your elements to you satisfaction.
Now, do a screen capture. Mac: Grabber and Cmd-Shift-A again, then save. You have your graphic. Open it in Preview, Save As JPEG. You are ready to upload it to blogger.
This one's for Grandmère Mimi: When you create a post, above your text on the toolbar there is an Add Image icon that looks like a landscape painting just to the right of the spellcheck. Click on that and you get a box in which you can browse to your photo, click on it, align left, center, or right; decide small, medium, large (and set default if you wish), then "Upload Image" and the photo will appear at the top of your post. YOu may position text above or below it. Tada!
And that's how I do it.
Paul, your artwork is lovely, but no way am I going to tackle this.
My only question: what is a "screeen"?
WOW. that's all I can say tonight.
I'm preaching tomorrow.
sigh. wrote it out again. though I do get to jazz preach Wednesday again.
Thank you- I have always wondered how you did that stuff.
I will save this and refer to it when I am less tired and more creative!
Screeens are lovely female Irish pixies, Mimi, who attack the fingers of ditzy typists. One becomes distracted and hits all the wrong keys, or the right ones too many times. Thanks for asking.
And only the one paragraph on easy ways to post pics was for you. I did not expect you to wander through all the preceding cyberswamps.
Paul, after many trials and tribulations, I was able to load the pictures onto the blog in just the manner you describe, even without your wonderful directions.
The problem now is that I still must email the pics to myself before I put them on the blog, or else, once the picture is on the blog, when I click on it to enlarge it, it more than fills the screen. But that's a minor problem that I can live with.
Thanks for the definition of screeen.
Paul,
Thanks for the explanation you sent. I'm practicing right now!
Diane
Post a Comment